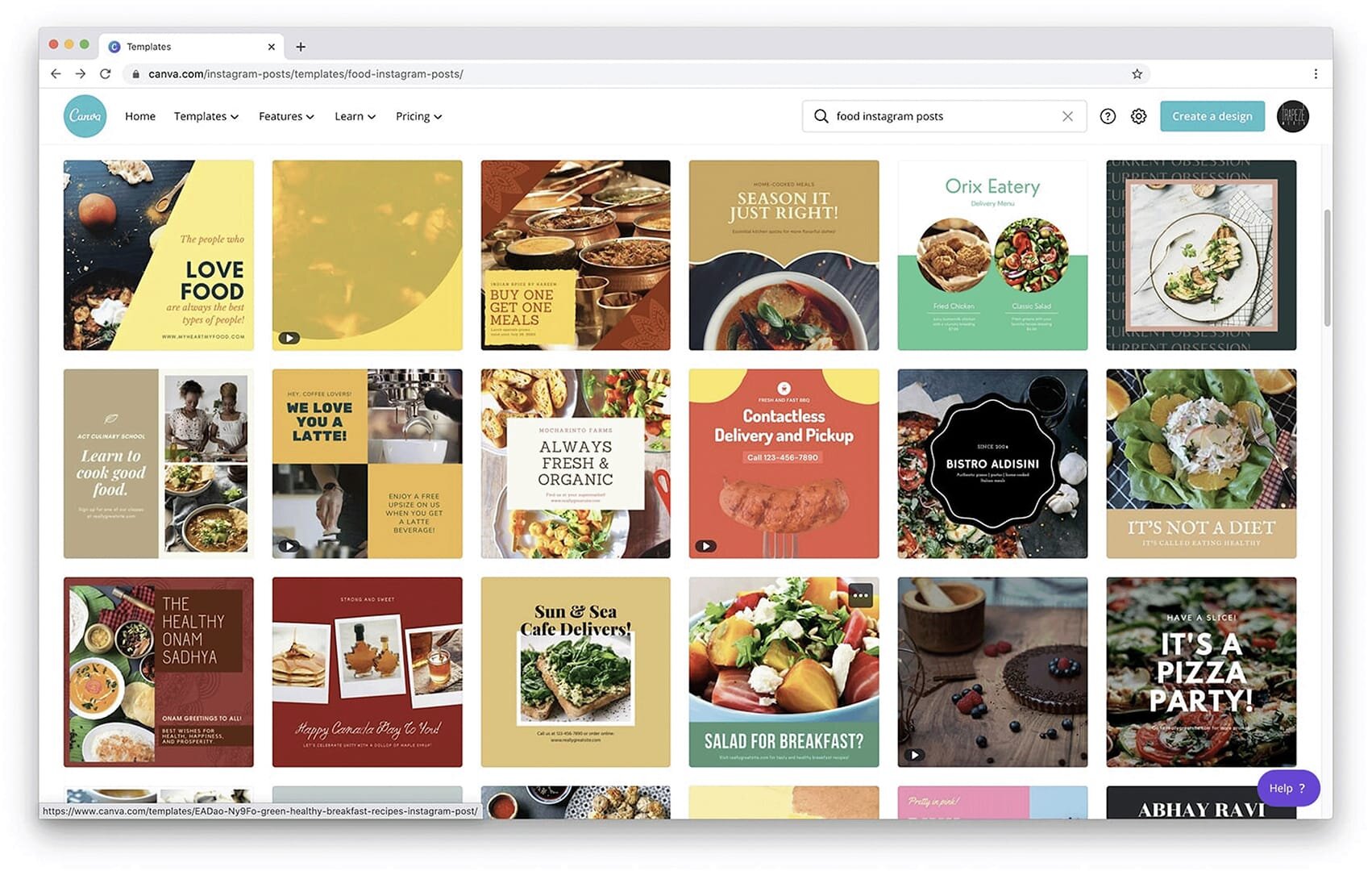Making social media graphics for your restaurant using Canva
Social media design app Canva is a good addition to any restaurant’s online marketing toolkit, even if you and your staff have little to no design experience. Its templates empower anyone with a phone or laptop to create stylish visuals for every social platform, whether it’s food menus for Instagram Stories, event promos for Facebook, or user reviews for Twitter. And the best part is: most of Canva’s features are free!
Here’s some inspiration for how to use Canva in your venue, plus a guide on how to adapt an existing template into your own branded frame.
First, a beginner’s guide to Canva
Once you’ve made your account, a good place to start is the search bar. Any combination of food + format — e.g. ‘food Instagram posts’ (see the image above) or ‘tacos Facebook Story’ — will yield hundreds of possibilities. Click (or tap, if you’re on your phone) any template that catches your eye.
Let’s run through the main content menus (to the left on desktop, and at the bottom on your phone):
Templates: ready-to-go graphics — great starting points for any visual piece of content.
Uploads: where any photos or graphics you’ve uploaded yourself are stored.
Photos: the go-to place for thousands of free stock photos (and thousands more that cost, but for very low fees) — ideal for when you’ve not got the right imagery to hand from your restaurant’s pool of marketing resources.
Elements: an endless playground of colourful assets! Shapes, lines, hundreds of (free) illustration packs containing thousands of artworks, animated stickers, graphs, frames, grids — the list goes on. A sizable amount of it is food-focused, too. A real gold mine.
Text: for adding titles, subheadings, paragraphs, etc. Canva also offers a sizable selection of text templates, with hundreds of typographic motifs represented — and some menu layouts, too.
Videos: stock videos might not be as easy to authentically incorporate into your content, but they make great background elements, particularly for Stories.
Background: does what it says on the tin. Canva’s bank of backgrounds range from bright gradients and subtle patterns to vibrant pictures and simple block colours.
Editing on the Canva canvas (ha) is quite intuitive, and even if you’ve never used any kind of design app before, getting familiar with resizing, moving, rotating, and cropping graphics feels natural. You’ll see the app in action nearer the end of this post.
Improving ‘meh’ photos with engaging branded frames
One of the main pain points we address on our Reset Menu social media courses is the challenge of sourcing good-quality food photos. This ties into the broader issue of hospitality staff not having the time to focus on online marketing. It’s an issue we address by showcasing time-saving tools like Canva, which help minimise time spent creating social content.
If you’ve never seen a foodie influencer doing their thing, you might imagine them arriving at a restaurant with cutting-edge cameras and extravagant lighting setups — but most of the top-liked food content on Instagram is captured on phones. You’ve likely already got everything you need to take killer photos sitting snugly in your pocket.
But there’ll always be some duds 👀 And that’s okay!
Maybe those trusty rays of natural light by the window aren’t showing up on an overcast day, or perhaps a visitor has tagged you in a post that — even though it’s no masterpiece — you still want to share. Using Canva to add frames to these ‘photographic undesirables’ can boost their value and bolster the consistency of your visual branding.
Frames can also be used to promote competitions. You could challenge diners to take the best in-restaurant food shots as a winning mechanic for a giveaway. These photos can be wrapped in frame templates you’ve made in Canva which feature the name of the competition and an associated hashtag. A great way to build up awareness of the contest.
A nicer way to share reviews
Reviews are an underused source of social media content. Everyone seeks them out before visiting restaurants anyway, so sprinkling them in amongst the rest of your posts only makes sense.
Uploading screenshots straight from Google Maps, though, can look a little tawdry. Canva makes it incredibly easy to copy all those five-star ratings into a beautiful branded template.
Here’s an example, using a review of our hospitality marketing services:
If someone uploads a photo alongside their review, you can use ‘Frames’ from Canva’s ‘Elements’ section to drop the picture in beside the review’s text.
Create enough Instagram Stories based on this review template and you’ll soon be able to dedicate a pinned highlight to them at the top of your feed. Now you’ll just need…
Highlight thumbnails, cover photos, and other non-feed graphics
Canva also has an abundance of templates for non-feed graphics, too, including Facebook and Twitter header images, Instagram highlight cover circles, and YouTube thumbnails. The above example shows how we might lead with text in our highlight covers. The video below demonstrates how you could use food icons in yours.
In just a few clicks, you’ve found a burger icon, dragged it onto the canvas, aligned it to the centre (graphics will snap to guidelines as you drag them), and changed its colour to white. Boom.
Designing your menu in under five minutes
To top it all off, Canva offers a selection of menu templates. You’ll just need to type in all your dishes and their respective prices, download the finished artwork as a PDF, and send to print.
Menu templates can also be repurposed and resized as social media posts and Stories — particularly useful for one-off holiday menus you want to shout about. You can upload them to your website, too.
However, all of these text-heavy images raise an important matter we should explore before moving on:
Accessibility, SEO, and branding
Canva is a miracle for any hospitality manager looking to up their digital marketing game without breaking the bank or making massive dents in their daily schedules. But Canva is not a replacement for a designer.
Design is so much more than aesthetics. Integrating Canva into your venue’s social media toolkit is a brilliant idea, but be aware of its limitations. Here are some of them:
Engaging graphics, weak captions: give every post’s text just as much thought as each post’s image. Your audience will come for the graphic and stay for the caption. Attractive visuals without intriguing storytelling or tempting calls-to-action are dead ends.
Canva won’t create your brand: you could (technically) design all the visual branding assets your venue might need using Canva, but a professional graphic designer will have a deeper knowledge of trends, logo symbolism, and artistic psychology. All key factors when developing an engaging brand.
Text inside images isn’t accessible: people who are blind or visually-impaired often use systems called ‘screen readers’ to dictate on-screen text to them. When whole paragraphs of writing are predominantly presented within an image — rather than in captions — screen readers can’t discern it. Thankfully, this doesn’t mean you need to avoid using text in your Canva creations! Most social platforms (including Instagram, Twitter, and Facebook) have an option to add ‘alt text’ when uploading new posts. Use this section to describe what’s depicted in every picture or graphic you publish, and any screen reader user who scrolls onto your post will have the alt text read to them.
Google can’t (always) read text inside images: this one is less about social media marketing and more about SEO (search engine optimisation — in simple terms, the process of appearing higher on Google searches), but it’s important to consider if you intend to upload Canva menus to your restaurant website. Google will read a menu presented in text and know exactly what a restaurant serves, and will rank a venue’s website accordingly. If dish descriptions are ‘locked’ inside an image, Google won’t have as much information to go on. That’s another limitation to bear in mind.
With those points addressed, let’s look at Canva in action!
Creating a Reset Menu frame in Canva
Much of our own branding at Trapeze Media is built around sharp pink lines firing off at dynamic angles. When we created our Reset Menu social media training courses, we merged this motif with triangularly-cropped food photos. What better way to showcase the design platform we recommend as part of the Reset Menu than by using it to create a graphic?
The first step: deleting everything we don’t want from the template. In this case, we just got rid of the photograph in the background.
Second: Frames. Canva provides a good number of free shapes into which you can drop photos and graphics, ranging from simple squares and circles through to crazy squiggles and zig-zagging lines.
Frames are found in the ‘Elements’ panel. Once they’re on the canvas, you can drop in visuals from anywhere, including stock photos from Canva or your own imagery from the ‘Uploads’ panel.
If the images you drop in don’t quite fit the Frames the way you want, double-click (or double-tap) on the Frame to resize and reposition the picture within it.
We wanted the signature Trapeze Media lines layered on top of these triangularly-cropped food snaps, . We found a right-angle triangle in the Elements panel, coloured it pink, dragged and rotated it into the right position, and then brought the text box at the bottom of the template forward to hide any parts of the line we didn’t want visible.
We duplicated and flipped the first triangle to create the one on the right. There’s a lot of room for experimentation with how you mix illustrative and photographic elements together in Canva. Go wild.
The penultimate step in bringing this graphic to life: our Hospitality Reset Menu logo! All brand assets and photos you upload to Canva will be stored in ‘Uploads’. Drag them onto the canvas, resize them, and voilà.
You can click and drag a selection box around several items and then use the directional (up, down, left, right) keys on your keyboard to shift them around.
Finally, a call-to-action. Click or tap into any text box, type (or paste) your sales message/offer/update, and the graphic is ready to be saved to your computer or phone and published across your social media streams.
If you’re looking for more help in developing your restaurant brand or managing your social media content, get in touch. Or, if you just need a bit more confidence and some more tips on how to manage your channels effectively yourself, register your interest in our hospitality Reset Menu course.